Converting Multi-Frame TIFF to GIF in Cross-Platform .NET Environments
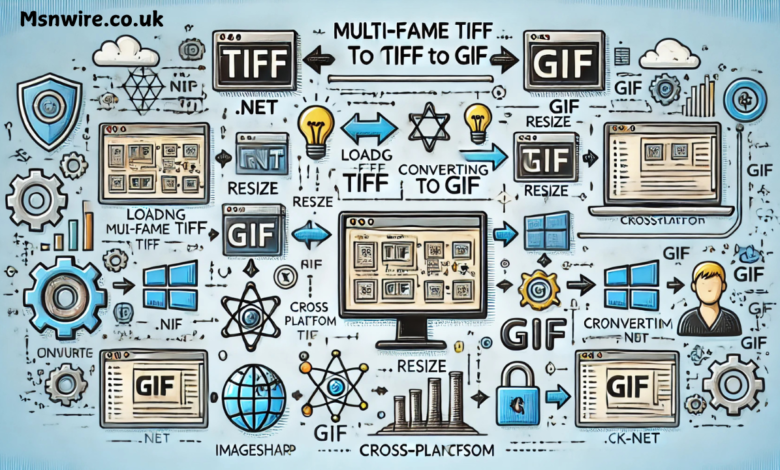
In today’s diverse development landscape, managing and processing image formats like TIFF and GIF efficiently is crucial for applications in web development, digital marketing, scientific visualization, and more. TIFF (Tagged Image File Format) is known for its high-quality image storage capabilities, supporting multi-frame images. At the same time, GIF (Graphics Interchange Format) excels in lightweight animations compatible with web browsers. This article will explore how to convert multi-frame TIFF files into GIFs in a cross-platform .NET environment, leveraging modern libraries and best practices.
Why Convert TIFF to GIF?
Before diving into the technical implementation, let’s understand why converting multi-frame TIFF to GIF is necessary:
- Web Compatibility: While TIFFs are excellent for high-resolution image storage, most web browsers do not support them. GIFs, however, are universally recognized and display seamlessly online.
- Smaller File Size: GIFs use compression that reduces file size significantly compared to TIFF files, making them ideal for sharing and embedding in websites.
- Animation Support: GIFs support animation, making them perfect for tutorials, presentations, and social media marketing.
- Cross-Platform Usability: TIFF files often require specialized software, whereas GIFs can be easily viewed and shared across platforms.
Challenges in Cross-Platform Environments
Processing multi-frame TIFFs in a cross-platform .NET environment presents unique challenges:
- Platform Dependencies: Traditional .NET libraries like System.Drawing. Standard relies heavily on Windows APIs, limiting their functionality in cross-platform environments like Linux or macOS.
- Frame Size Consistency: TIFF files can have frames of varying dimensions, whereas GIF animations require uniform frame sizes.
- Color Limitations: TIFF supports up to 24-bit color depth, while GIF is limited to a 256-color palette, potentially leading to quality degradation during conversion.
- Memory Management: Handling large TIFF files with multiple frames can consume significant resources, requiring careful optimization to avoid performance bottlenecks.
Tools and Libraries for Cross-Platform Conversion
Thanks to advancements in .NET and open-source libraries, developers can now efficiently handle TIFF to GIF conversion on Windows, macOS, and Linux. Here are the most popular tools:
- ImageSharp:
- Fully managed, cross-platform library for. NET.
- Supports TIFF and GIF formats.
- Features like resizing, color manipulation, and frame extraction.
- Installation: dotnet add package SixLabors.ImageSharp.
- Magick.NET:
- A .NET wrapper for ImageMagick, a powerful image-processing library.
- Excellent for handling large and complex images.
- Installation: Install-Package Magick.NET-Q8-AnyCPU.
- TiffLibrary:
- Designed specifically for reading and processing TIFF files.
- Compatible with ImageSharp for cross-platform usage.
- SkiaSharp:
- Based on Google’s Skia library, it is suitable for rendering and basic image processing.
Step-by-Step Guide to Convert Multi-Frame TIFF to GIF
Setting Up Your Environment
Start by creating a new .NET project:
Add the desired image processing library. For this guide, we’ll use
Loading the Multi-Frame TIFF
Using ImageSharp, load the TIFF file and extract its frames:
Processing Frames
Ensure all frames have consistent dimensions, as required by GIF animations:
Creating the Animated GIF
Combine the frames into a GIF and configure animation settings:
Optimizing the Conversion
Compression Settings
Use dithering and quantization to reduce file size without sacrificing much quality.
Frame Timing
Adjust frame delays to create smoother animations.
Memory Management
Process frames individually and dispose of unused resources to prevent memory leaks.
Advantages of Using .NET for Image Processing
- Cross-Platform Capabilities: Modern .NET frameworks like .NET 6 support deployment across Windows, Linux, and macOS.
- Rich Ecosystem: Libraries like ImageSharp and Magick.NET provide robust features for image manipulation.
- Scalability: .NET applications can handle large TIFF files efficiently, making them ideal for cloud-based deployments.
Use Cases for TIFF to GIF Conversion
- Web Development: GIFs created from TIFFs can be embedded in websites for interactive tutorials or slideshows.
- Marketing Campaigns: Animated GIFs are more engaging than static images and can be used in social media or email marketing.
- Educational Tools: Step-by-step guides and animations created from TIFFs can simplify complex concepts.
- Document Management: GIFs provide a lightweight alternative for viewing multi-page TIFFs without specialized software.
Conclusion
Converting multi-frame TIFF to GIF in a cross-platform .NET environment is straightforward with the right tools and techniques. By leveraging libraries like ImageSharp or Magick.NET, developers can handle this task efficiently while maintaining compatibility across operating systems. Whether for web development, marketing, or scientific visualization, this conversion unlocks new possibilities for dynamic and accessible content.
FAQS on Converting Multi-Frame TIFF to GIF in Cross-Platform .NET Environments
What is the best library for converting multi-frame TIFF to GIF in .NET?
The best libraries for this task are ImageSharp and Magick. NET. ImageSharp is a fully managed, cross-platform library that supports TIFF and GIF formats, making it ideal for .NET applications. Magick.NET, a .NET wrapper for ImageMagick, is also highly versatile and powerful, particularly for handling complex image manipulations and large TIFF files.
Can I convert a multi-frame TIFF to GIF without third-party libraries in .NET?
While it’s possible to use System.Drawing.Common for TIFF to GIF conversion, it is not recommended in cross-platform environments due to limited support outside of Windows. For better compatibility and features, libraries like ImageSharp or Magick.NET are advisable, especially when dealing with multi-frame TIFFs.
How do I handle TIFF frames of varying sizes when converting to GIF?
GIF animations require all frames to have the exact dimensions. If your TIFF contains frames of varying sizes, you should resize them to a consistent width and height before creating the GIF. Libraries like ImageSharp provide methods to resize images, ensuring smooth conversion without distortion in the final GIF.
How do I handle TIFF frames of varying sizes when converting to GIF?
Yes, there are some limitations. TIFF supports a broader color range (up to 24-bit), while GIF is restricted to 256 colors. This color depth limitation may result in losing image quality when converting from TIFF to GIF. You can minimize this loss by using dithering techniques or reducing the color palette during conversion.
Is it resource-intensive to convert large multi-frame TIFF files to GIF?
Converting large multi-frame TIFFs can be resource-intensive, especially in environments with limited memory. Process each frame individually to optimize performance and dispose of resources when no longer needed. Additionally, adjusting the resolution or reducing the number of frames can help manage memory usage and speed up the conversion process.



